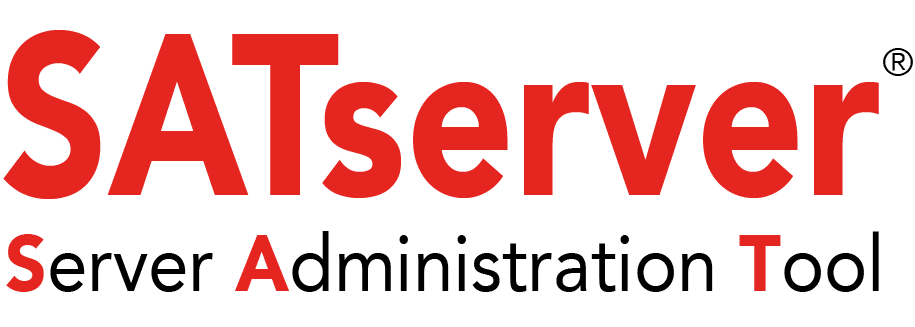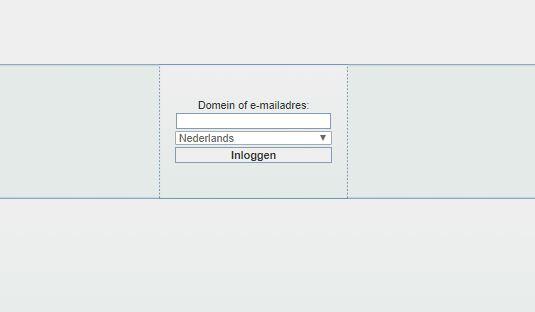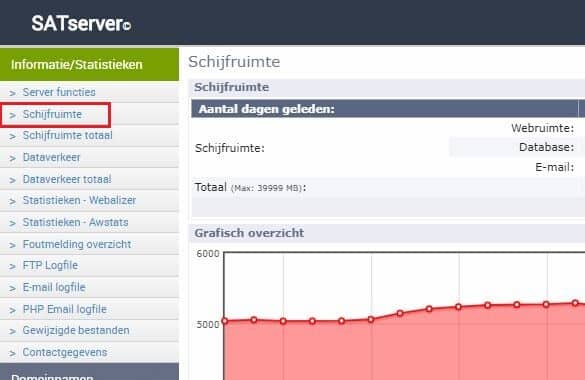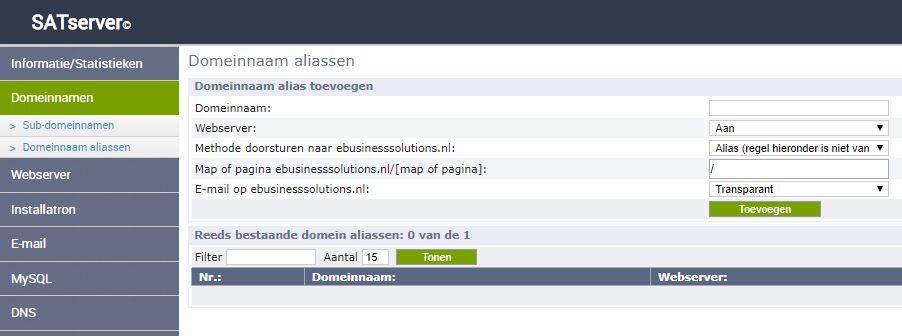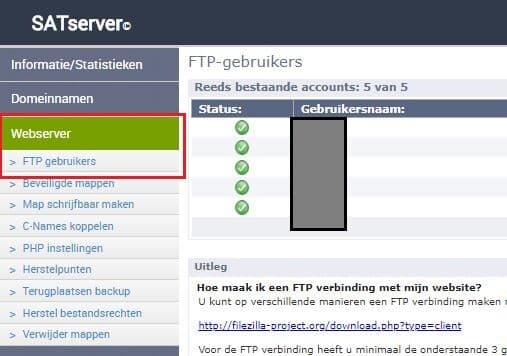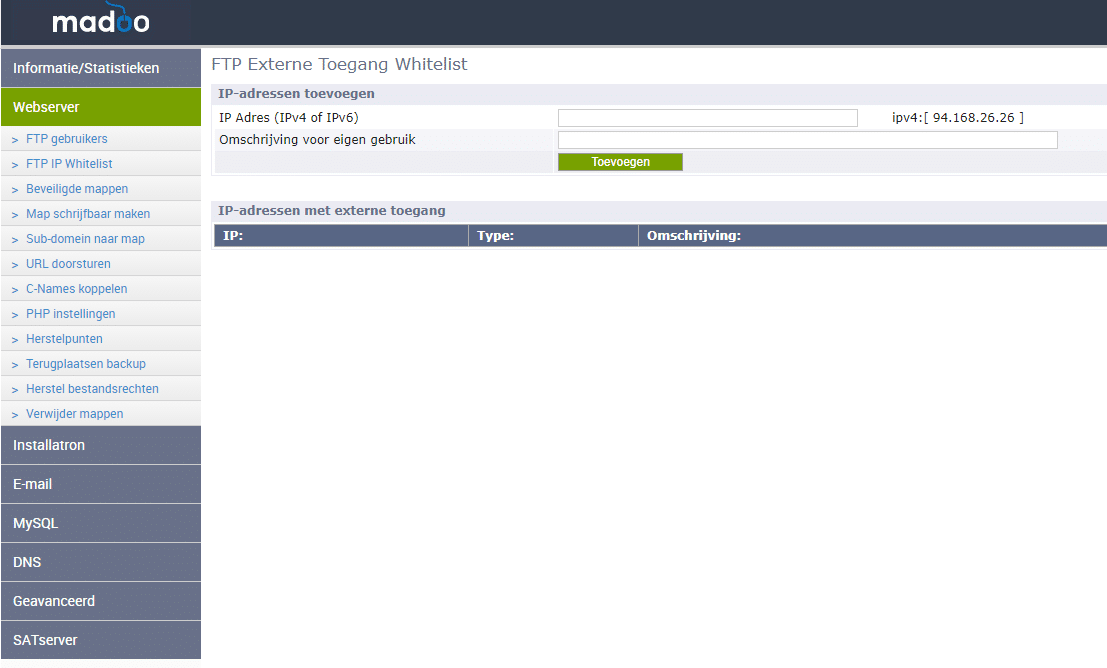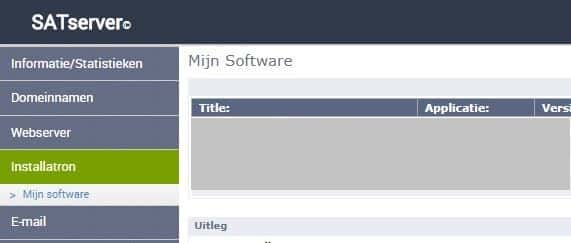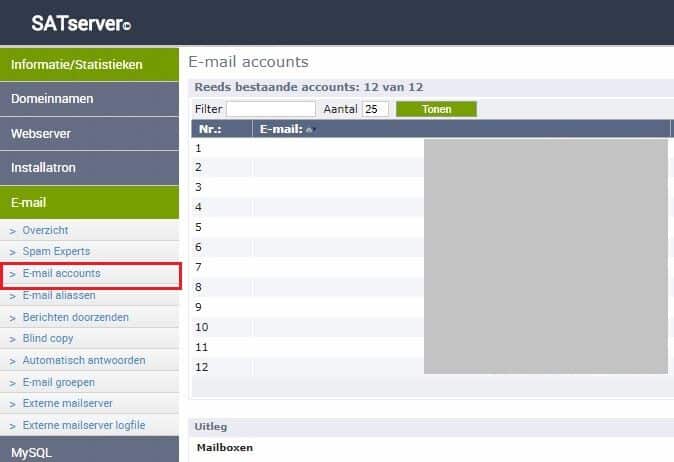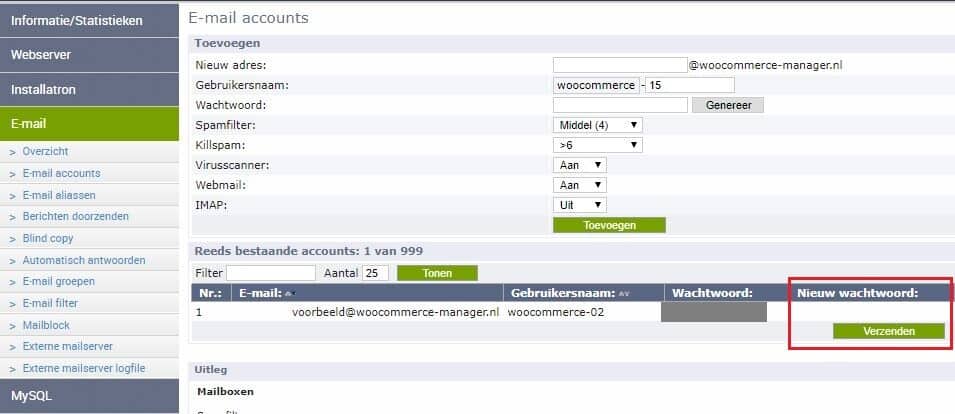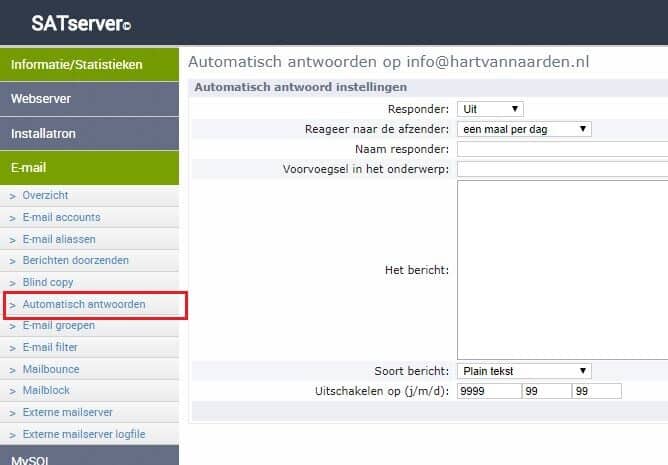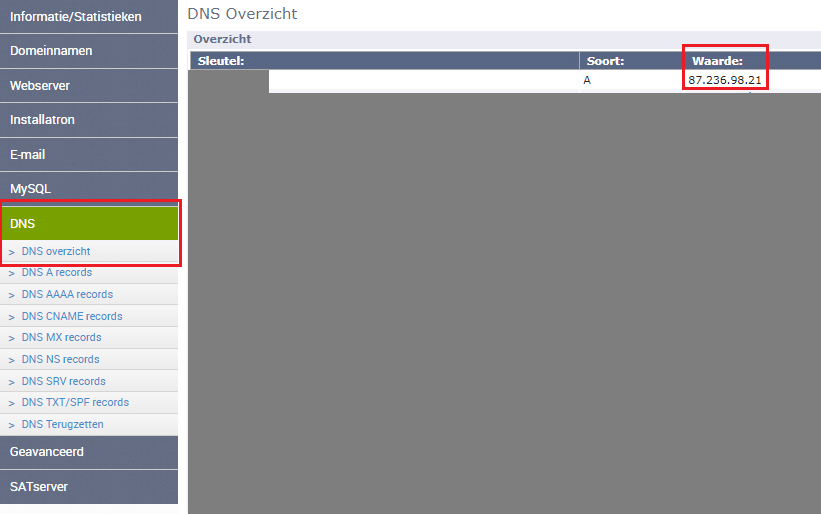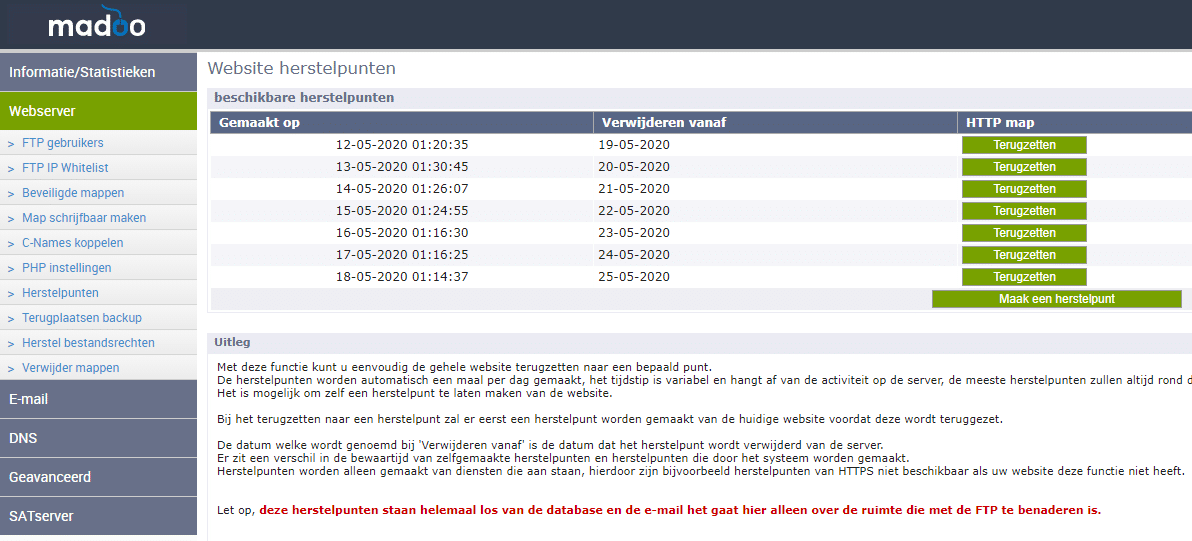Satserver
Bij je hostingpakket krijg je ook toegang tot je hostingpaneel, van waaruit je van alles kan regelen. Ons hostingpaneel verloopt via SATServer. In je hostingpaneel kan je zien hoeveel ruimte je verbruikt, je emailadressen aanmaken, doorlinks instellen en meer.
De meest gebruikte functies leggen we hieronder uit.
Je Satserver hostingpaneel is te vinden op https://www.satserver.nl. De benodigde inlog gegevens hebben we je verstrekt bij het afnemen van het hostingpakket.
Uitleg SATServer
Inloggen
Ga naar https://www.satserver.nl om te kunnen inloggen en vul je domeinnaam in (zonder www) en kies je gewenste taal. Klik vervolgens op inloggen.
Je krijgt dan een pop-up venster. Hierin vul je je gebruikersnaam en wachtwoord in, zoals door ons verstrekt. Daarna klik je op Inloggen.
Verbruik bekijken
Het is belangrijk om soms even te checken of je je hostingpakket niet overschrijd. Je neemt bij ons een bepaalde hoeveelheid webruimte af en je moet dan ook binnen die ruimte blijven. Satserver geeft geen melding als je je hostingpakket overschrijdt.
Als je in het menu naar Informatie/Statistieken gaat en vervolgens kiest voor Schijfruimte zie je exact hoeveel je gebruikt en waaraan de ruimte wordt gebruikt. Dit is de website, de database of je mail.
Overschrijdt je je webruimte? Zorg dan dat je weer even wat opschoont. Verwijderen ongebruikte artikelen en afbeeldingen uit de backend van je website en verwijder oude mails (verwijder ook je verwijderde bestanden).
Lukt opschonen niet? Dan zullen we je hostingpakket moeten ophogen zodat we meer ruimte voor je creëren.
Een domeinnaam alias of forward instellen
Soms is het handig een extra domeinnaam te laten doorlinken naar je bestaande website. Om dit te doen ga je naar Domeinnamen en vervolgens naar Domeinnaam aliassen. Staat deze functie er bij jou niet bij? Bel (0294760008) of mail (hallo@madoo.nl) ons dan even.
Om een domeinnaam alias in te stellen vul je de extra domeinnaam in bij het veld Domeinnaam. De webserver laat je aan staan en als methode kan je het beste forward gebruiken (de domeinnaam veranderd dan ook in de adresbalk van je browser zodat bezoekers weten dat dat de echte URL is). Bij Map of Pagina vul je niks in en bij E-mail kies je Uit. Vervolgens klik je op toevoegen.
FTP Gegevens opzoeken
Je FTP inlog gegevens kun je vinden onder Webserver en dan FTP Gebruikers. Hier vind je je gebruikersnaam en wachtwoord welke je kan invullen bij bijvoorbeeld Filezilla.
Voor Filezilla heb je ook een Host nodig. Deze kan je vinden onder DNS en vervolgens DNS Overzicht. De bovenste genoemde reeks van getallen is je host. Je kan ook altijd ftp.domeinnaam.extensie gebruiken.
FTP IP Whitelist
Om toegang te krijgen via een extern FTP programma waaronder Filezilla of CyberDuck dien je je eigen IP-adres op de whitelist van SATserver te zetten. Volg onderstaande stappen hiervoor:
– Inloggen op SATserver.nl
– Ga via tabblad webserver naar FTP IP-Whitelist
– Voeg je IP-adres toe, het toe te voegen adres staat aan de rechterkant. In ons geval 94.168.26.26.
Dit is eenmalig tenzij je IP-Adres veranderd. Hierdoor vergroten wij de veiligheid van je website.
Installatron
Installatron is een super handige tool die beschikbaar is binnen alle hostingaccounts. Het zorgt ervoor dat je snel en gemakkelijk software op je domeinnaam kan installeren, zoals bijvoorbeeld WordPress, Joomla of PrestaShop.
Email accounts beheren en aanmaken
In SATServer kan je gemakkelijk email accounts aanmaken. Ga hiervoor naar Email en dan naar Email accounts. Om een Email account toe te voegen vul je bij Nieuw adres het deel in dat voor de @ moet komen. Je gebruikersnaam kan je het beste niet veranderen. Je wachtwoord kan je automatisch laten genereren of zelf ingeven. Spamfilter, Killspam en webmail laat je staan zoals ze ingesteld staan. Bij IMAP kies je aan of uit (als je IMAP aan zet kan je je email organiseren vanaf al je apparaten. Wanneer je het op 1 apparaat verwijdert, wordt het op allemaal verwijderd).
Vervolgens klik je op Toevoegen. Je nieuwe emailadres is dan met een minuut of 5 aangemaakt.
Wil je je email instellen in je eigen emailprogramma? Daarvoor hebben we een aantal handige handleidingen geschreven:
Het wachtwoord van je email account aanpassen
Soms moet of wil je het wachtwoord van je emailaccount(s) aanpassen. Dat werkt heel makkelijk in SATServer.
Ga naar Email en dan naar Email accounts. Daar zie je je mailaccounts staan, inclusief het huidige wachtwoord. Daarachter staat een wit leeg vakje. Daarin kan je je nieuwe wachtwoord invoeren. Wanneer je dat hebt gedaan, klik je op Verzenden.
Daarmee heb je je wachtwoord gewijzigd.
Automatisch antwoorden
De functie voor automatisch antwoorden kan super handig zijn, wanneer je bijvoorbeeld op vakantie bent. Degene die een email aan je gestuurd heeft ontvangt dan een geautomatiseerde, algemene reactie.
Om dit in te stellen ga je naar Email en dan naar Automatisch antwoorden. Vervolgens kies je helemaal rechts in het scherm “wijzigen” voor het betreffende emailadres.
Daar kan je de responder aan of uit zetten, de frequentie kiezen en een persoonlijk bericht schrijven. Wanneer de instellingen zijn zoals je wilt klik je op Wijzigen.
Het IP adres van de server opzoeken
Wanneer je je IP adres nodig hebt, om bijvoorbeeld je hosts file aan te passen, kan je die in SATserver terug vinden via DNS en dan DNS overzicht.
De bovenste waarde die gegeven wordt, is het IP adres van de server waarop je website of webshop draait.
Een herstelpunt maken en/of terugzetten
Een herstelpunt in SATServer is een soort mini-backup (van alleen de FTP, niet van de database). Je bent via je hostingpaneel zelf in de gelegenheid om herstelpunten te maken en/of terug te plaatsen.
Stel dat je een wijziging aan je website gaat doen, dan is het handig een herstelpunt te maken voordat je gaat beginnen. Stel dat er dan tijdens het aanpassen iets mis gaat, dan kan je altijd het herstelpunt terugplaatsen zodat je altijd terug kan naar het punt waar je website nog goed was.
Een herstelpunt maken
Om een herstelpunt te maken ga je naar Webserver > Herstelpunten. Onderaan de 3e kolom (in het midden van de pagina) staat een groene knop met Maak een herstelpunt. Druk hierop. 5 minuten later ongeveer zal je herstelpunt klaar zijn en kan je beginnen met je wijzigingen.
Een herstelpunt terugzetten
Om een herstelpunt terug te zetten, ga je naar Webserver > Herstelpunten. Daar staat een lijst met de meest recente herstelpunten. In de eerste kolom staat de datum waarop het herstelpunt is gemaakt, in de 2e kolom staat genoemd wanneer het herstelpunt weer verwijderd wordt. Kies het herstelpunt dat je wilt terugzetten en klik op Terugzetten.